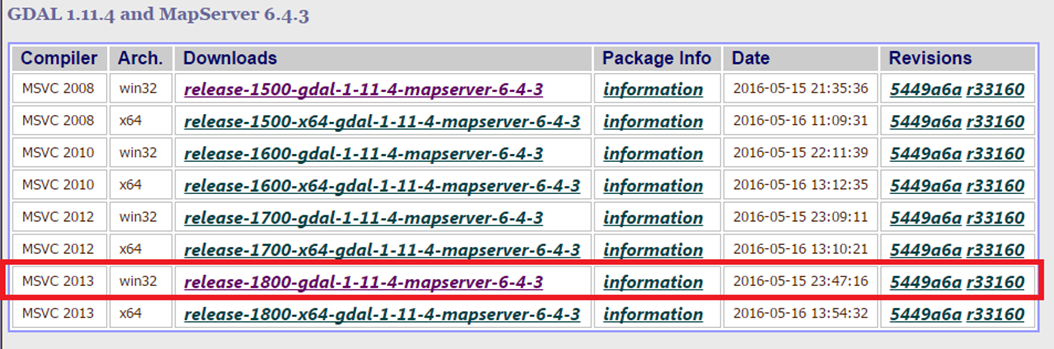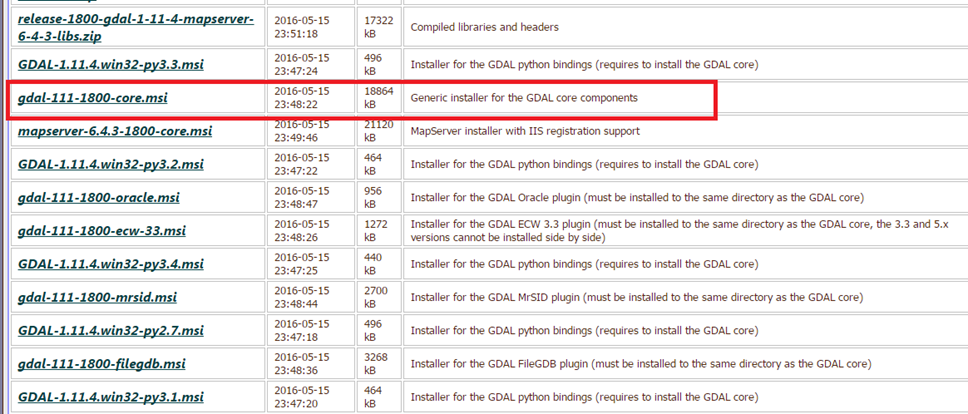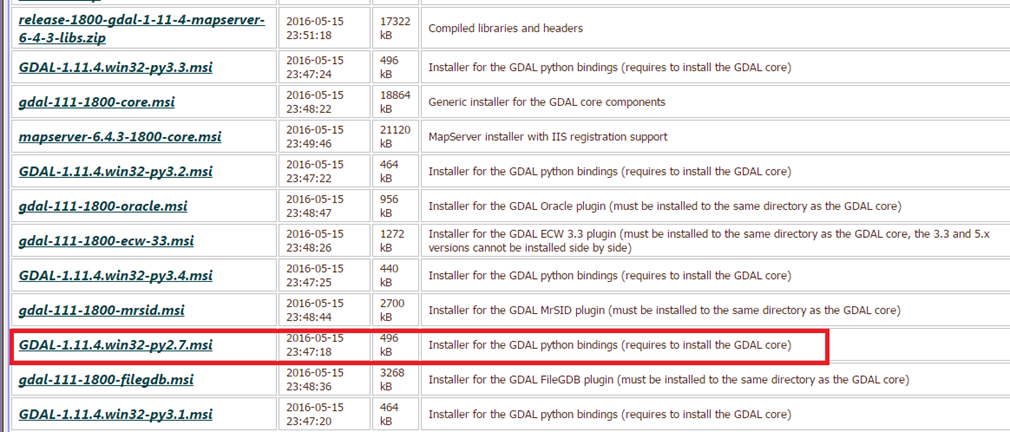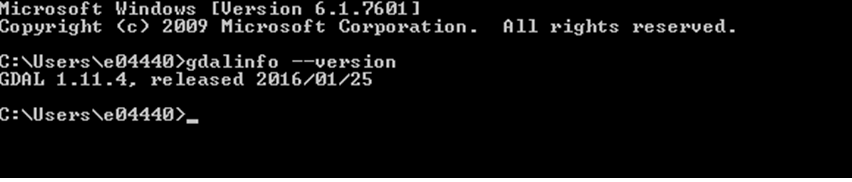As described here, there are four main steps before using OSA plugin.
1. Install KNIME
1.1 Download and install KNIME according your operating system from here. You need to input a valid email address to download KNIME.
1.2 KNIME has a wide range of plugins available, which can be added during or after the installation process.
1.3 After installation, the KNIME workbench will be available, which is used for the construction of workflows. A tutorial for this is available here.
2. Enable OSA plugin
2.1 Download the latest jar file from OSA Github.
2.2 With KNIME *closed* copy the JAR to the dropins directory of the Knime installation.
2.3 Copy the JAR file into the dropins directory of the Knime installation (Program Files, Knime, dropins folder)
2.4 Open Knime and the OSA dropin’s geospatial nodes will be available.
3. Install Python, GDAL, and GDAL-Python Bindings
As the OSA dropin uses gdal python library for raster operations, it is a pre-requisite of operations to install python and gdal python library before running the workflow.
At this step, you can download our Windows Installer to complete this step. On Mac OS X you can install the “GDAL Complete” Framework from kyngchaos.com. The first time you install the GDAL package on Mac, there is one additional step to make sure you can access these programs. Open the Terminal application and run the following commands:
echo 'export PATH=/Library/Frameworks/GDAL.framework/Programs:$PATH' >> ~/.bash_profile
source ~/.bash_profileOn Ubuntu simply install the gdal-bin package with your package manager.
sudo apt-get install gdal-bin
Alternatively, you can install GDAL, Python, and the relevant bindings manually to have more control over versions and installation paths. On Windows platform, manual installation include:
3.1 Install Python 2.7
3.1.1 Python is necessary for running some GDAL functions. If Python 2.7 is already installed, then this step can be skipped. Download the latest 2.7x version of python (rather than the 3.x python version).
3.1.2 After installation, go to Python -> IDLE (Python GUI) to find out what version of Python is being used.
3.1.3 Make a note of the number that shows the version number of Python in the top right, as highlighted below
3.1.4 Note, if using the 64-bit version of Python, for the rest of the tutorial remove the (x86) from the paths.
3.2 Install GDAL
3.2.1 The appropriate GDAL binary can be found here.
3.2.2 For this tutorial, MSC v.1800 for a 32-bit system will be used along with GDAL 1.11.4 and MapServer 6.4.3.
3.2.3 Clicking the link will reveal to the list of binaries (installers) to download.
3.2.4 Locate the “core” installer, which has most of the components for GDAL.
3.2.5 After downloading that version, install GDAL with standard settings.
3.2.6 Next, return to the list of GDAL binaries download and install the python bindings for the chosen version of Python.
3.2.7 Then you need to add to GDAL execution manually path in path variable. In windows this can be done from:
Computer-> Properties -> Advanced System settings -> Environment variable. Then under system variable section find path variable and click Edit.
3.2.8 Add ;C:\Program Files (x86)\GDAL in path variable (For 64-bit GDAL installations simply remove the (x86) after Program Files).
3.2.9 Also add two more system variables:
- Variable name: GDAL_DATA
- Variable value: C:\Program Files (x86)\GDALgdal-data
- Variable name: GDAL_DRIVER_PATH
- Variable value: C:\Program Files (x86)\GDAL\gdalplugin
Finally Click “OK”.
3.2.10 To test the installation of GDAL, open the Windows command line by going to the Start Menu -> Run, Type in cmd and press Enter. Type gdalinfo –version.
3.2.11 If this produces the following output, then the installation is successful.
4. Create/Import a workflow
4.1 Open KNIME Workbench.
4.2 From File->Import Workflow->Source->Select file locate the example workflow.
MAC/Linux Users
Please note that on mac/linux platforms you might experience some issues with executing workflows. The reason is that KNIME cannot find the GDAL path in the PATH variable. If this issue happens, please open a terminal and access the KNIME application by executing the following command:
open /Applications/KNIME\ 3.3.2.app/
This way the PATH variable is shared with the KNIME application and you can run the workflows successfully.