- Create, Share, Clone and Adapt Interactive Content
- Create from over 30 + content types
- Responsive on all devices
Key Takeaways
Introduction to H5P and how to get started
H5P tool Guide with Examples
FAQ, Resources and Support
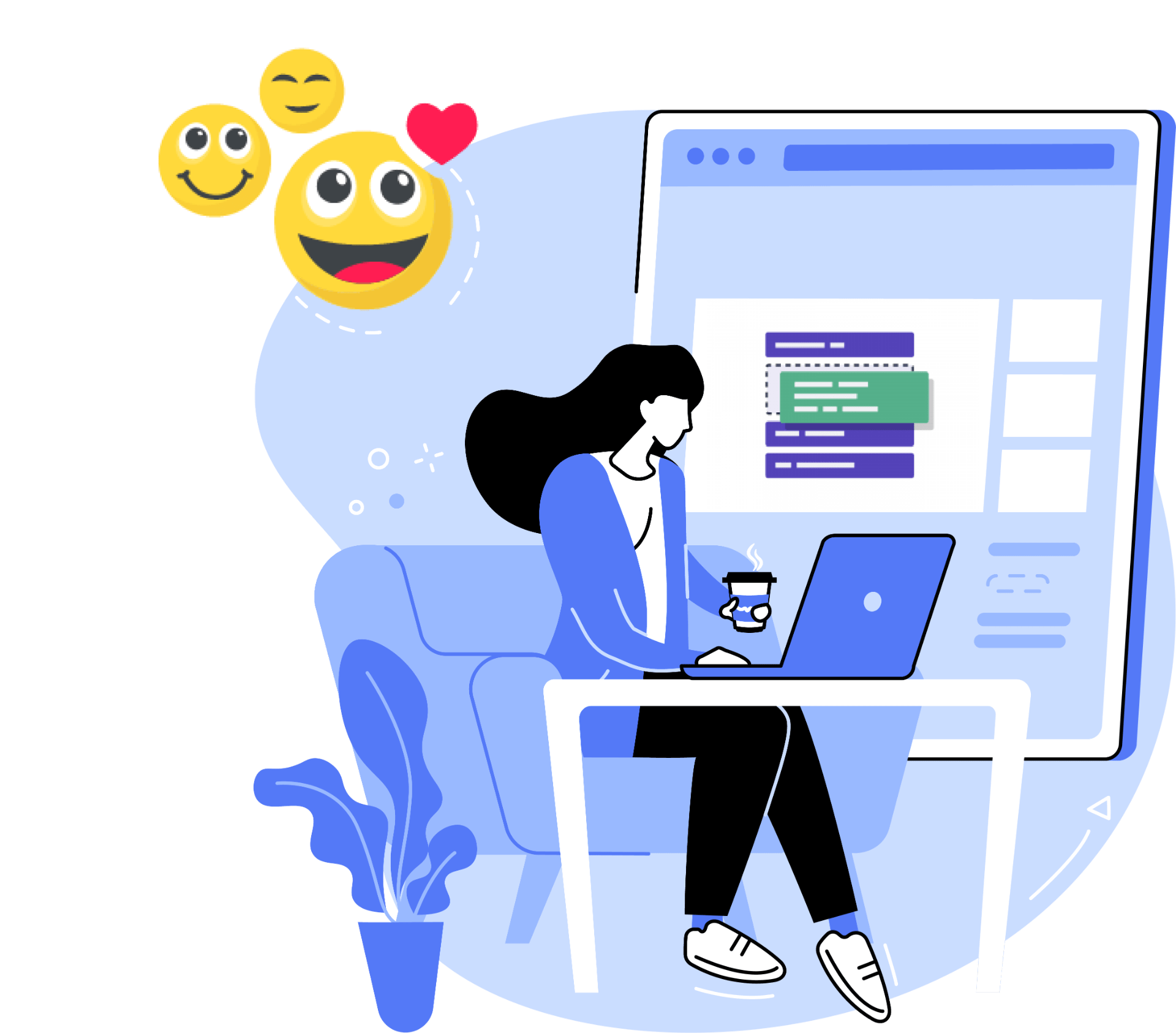
On this page:
What is H5P?
Integrated into Canvas, H5P (HTML5 Package) is a powerful online tool that allows you to:
- Easily create interactive study materials and activities for your students
- Share your creations across DSC
- Clone and adapt content for reuse purposes
H5P can transform static content into interactive learning experiences for your students, increasing engagement whilst targeting different types of learners and delivery modes.
Take a moment to explore the DSC H5P content type library below.
Dr. Emma Lynas introduces H5P and the use within Fashion and Textiles.
Word Cloud
Live poll through words or pre-defined options.
Emoji Cloud
Live poll through emoji reactions and feelings.
Multipoll (Beta)
Live poll using a mix of tools and formats (Emoji/Word Clouds, Video, Image and Text etc.)
The Chase (Beta)
Live quiz based on accuracy, the leader board will display the progress of students and/or groups.
Course Presentation
Interactive presentation using a variety of different formats and question types.
Documentation Tool
A form-like activity where students can respond and export their responses to a Word document.
Interactive Book
Combines almost all H5P content types into an interactive presentation with self-paced knowledge checks.
Interactive Video
Upload your own video or source a YouTube video, add activities and prompts at certain time stamps.
Branching Scenario
Navigate through a self-paced scenario-based activity where students are presented with decisions to inform their learning and potential outcomes.
Mark the Words
Mark specific words in a text-based resource.
Image Slider
Carousel of images
Cornell Notes
Using the Cornell method students can attach their evaluations to a text, a video or an audio file.
Sort the Paragraphs
Identify and sort paragraphs into the correct sequence.
Virtual Tour (360)
Explore a virtual location with interactive information.
KewAR Code
Create a QR code for students to scan to discover further info!
Accordion
Interactive text headers with further information.
Dialog Cards
Flip cards with a hint, word and/or image on the front revealing the corresponding information on the back.
Image Hotspots
Upload an image and add interactive icons for further information.
Collage
A collage of images in different compositions.
Audio
Upload an audio file.
Column
Slide-like format where content can be organised into column layouts combining most H5P content types.
Multiple Choice
Multiple choice question with feedback.
Quiz (Question Set)
Create a quiz with multiple question types.
Drag and Drop
Drag and drop questions are great for matching activities.
Single Choice Set
A short quiz using multiple question types.
Drag the Words
Drag the missing words into their correct location in the sentence.
Summary
A snapshot of information to summarise key concepts and outcomes.
True or False Question
True or false question type with immediate feedback.
Fill in the Blanks
Fill in the blanks with text to receive immediate feedback.
Arithmetic Quiz
Arithmetic questions in a MCQ format where students can keep track of their score and time spent.
Image Choice
Select the correct image(s) from the options presented.
Structure Strip
A structured activity using categories and/or a process with attached text-based notes for each.
Getting Started
To start using H5P you will need to activate your H5P profile within Canvas. Make your way through the quick guides below.
Activate your Profile
Instructions
Follow the instructions below to activate your profile.
1. Login to Canvas https://rmit.instructure.com/and navigate to any course you have access to (not a personal sandbox)
2. Open an existing page or discussion (Anywhere that activates the Rich Content Editor (RCE) – see below)
3. Click Edit to enable the RCE 
4. From the RCE click Tools, from the drop-down select Apps > View All
5. Select Interactive Content – H5P from the pop-up window. H5P will recognise your RMIT profile and a pop-up window will appear for you to start creating interactive content.
Close your page. You do not need to save any changes.
You can also watch how to activate your H5P profile (1 Minute) if needed.
Accessing H5P
Note: You must activate your profile first in order to follow the below steps.
Instructions
You can access H5P in two ways, either from canvas or directly via the DSC H5P Dashboard.
Option 1: Canvas
H5P is accessible from any Canvas site except your personal sandbox. You can access H5P when the Rich Content Editor (RCE) is enabled, which is via edit mode on either a page, discussion or announcement.
- Open a page, discussion or announcement > Edit
- From the RCE select > Apps > Tools > Interactive Content H5P
- The H5P dashboard will appear so you can start creating

Option 2: DSC H5P Dashboard
Note: Only accessible once you have activated your profile within Canvas.
- Visit https://rmit-dsc.h5p.com/
- Login using your RMIT credentials
- The H5P dashboard will appear so you can start creating
Hot Tip: Accessing and using H5P via the Dashboard provides you with a larger workspace which is a lot easier to develop in!
Creating, Saving and Sharing Basics
Each content type has a slightly different interface to work in, however this section provides you with the creation basics applicable across all H5P content types.
Instructions – How to create?
1. Access H5P either via Canvas or the Dashboard (Find the access steps in the previous tab)
2. Click > Add Content
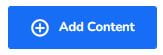
3. You will be presented with the content type list
4. Select the content type you would like to create by clicking > Details > Use
5. The workspace interface will be enabled
6. First give your object a title with appropriate naming conventions, for example Course Code – Week/Module – Title of the Activity
7. Familiarise yourself with the workspace and start to build your resource.
Instructions – How to save and share?
1. Ensure the title of your object includes:
- Course code
- Week/Module
- Name of Activity
2. At the very bottom, share your content type and/or folder with your discipline group by selecting > Share with Organisation > Discipline Folder 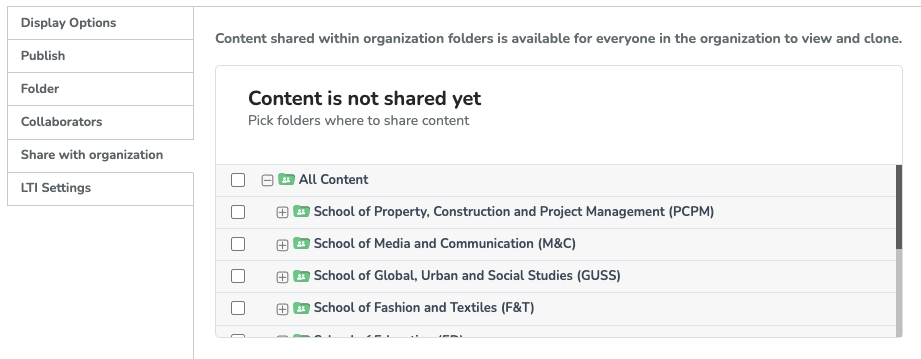 Note: This is very important for your teaching teams to be able to access content types for continuous updates and maintenance as well as sharing ideas within your school
Note: This is very important for your teaching teams to be able to access content types for continuous updates and maintenance as well as sharing ideas within your school
3. Click > Save
Instructions – How to insert into Canvas?
Whether you are creating within Canvas or the H5P dashboard you can insert your H5P object by following the below simple steps.
- Within your Canvas course site, open where you want to insert your H5P Object
- Click > Edit
- Click on the area where you want the H5P to appear on the page, announcement or discussion
- From the RCE click > Insert > Apps > Interactive Content – H5P
- Find your content type > Insert
- Your H5P content type will appear within Canvas > Save
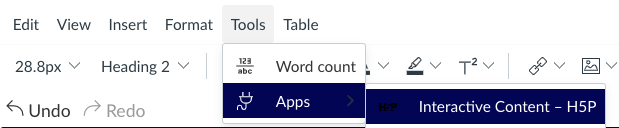
Cloning Basics
Instructions – How to clone your creations?
Once of the benefits of H5P is that you can re-use content by cloning and adapting to suit your discipline needs. To do this you can following the instructions below.
1. Access H5P and find the object you want to clone on the H5P dashboard
2. Click > More Options > Clone (see below)
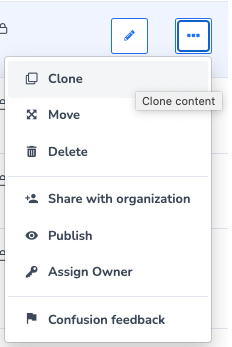
3. Re-name the object for your needs and to not overwrite the original content.
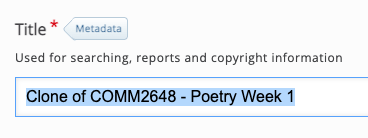
4. Select the folder you wish to save your object to > Save You can now work from the cloned version.
H5P Tool Guide
Not sure which H5P to use?
That’s ok! We have categorised each H5P content type into the different ways of learning below to help you select the appropriate content type.
|
Development Time Minutes |
Level of Use Easy |
Click on the tabs below to start exploring!
Learn through Acquisition
Students to acquire knowledge through reading, listening and watching an array of different materials.
| Content Type | Level | Time | Students can… |
|
Virtual Tour (360)
|
Students can experience a 360 environment as well as explore further information in various formats such as text, image, audio, video as well as test their knowledge through MCQs (Multiple Choice Question). | ||
|
Course Presentation
|
|
Students can engage with content through a slide-like presentation full of interactive opportunities such as text, imagery, video, buttons, open-ended questions, MCQs, T/F, fill in the blanks, drag and drop + more! A good option to represent presentation/lecture content. |
|
|
Documentation Tool
|
Students can complete a form-like activity by providing text-based responses whether it is goal driven or reflective etc. Students can export their responses to a Word document for future reference. This tool can also be used to just represent content. | ||
|
KewAR Code
|
Students can scan a QR code to explore further information such as URLs, but also contact information, events, geo-locations, etc. | ||
|
Interactive Video
|
Students can watch a video whilst also discovering further information at certain time stamps or testing their knowledge. For example, text explanations, extra pictures, tables, Fill in the Blank and multiple-choice questions. Quiz questions support adaptivity, meaning that you can jump to another part of the video based on the student’s input. |
||
|
Cornell Notes
|
Students can follow the Cornell method to directly attach their notes and ideas to a text, a video or an audio file. | ||
|
Interactive Book
|
Students can navigate through large amounts of content as this tool combines many H5P content types into one. | ||
|
Accordion
|
Students can click on a range of headers to expand to see further information. This tool reduces the amount of text presented. | ||
|
Dialogue Cards
|
Students can flip cards with a hint, word and/or image on the front revealing the corresponding information to follow on the back. | ||
|
Image Hotspots |
Students can click on icons placed on top of an image to discover further information. | ||
|
Image Slider
|
Students can click on the navigational arrows, scrolling through a range of images. Acts like an image carousel. | ||
|
Collage
|
Students can view a collage of images in different compositions. | ||
|
Audio |
Students can listen to an uploaded audio file (.mp3, .wav, .ogg) | ||
|
Chart |
Students can view statical data in either a pie or bar chart format. | ||
|
Column |
Students can navigate through a slide-like format where content can be organised into a column layout combining most H5P content types. |
Learn through Inquiry
Students can inquire their ideas and information in a range of digital resources; Using digital tools to collect and analyse data; Comparing digital texts, using digital tools for searching and evaluating information and ideas.
| Content Type | Level | Time | Students can… |
|
Branching Scenario
|
Students can navigate through a self-paced/adaptive scenario (video, course presentations, text, image, image hotspots, interactive video) presented with decisions to inform their learning and potential outcomes. | ||
|
Mark the Words
|
Students can mark specific types of verbs in a text. | ||
|
Image Slider |
Students can click on the navigational arrows, scrolling through a range of images. Acts like an image carousel. Useful for comparing and contrasting digital artefacts. | ||
|
|
Students can follow the Cornell method to directly attach their evaluations to a text, a video or an audio file. | ||
|
Sort the Paragraphs |
Students can identify and sort paragraphs into the correct order. You may for instance have a paragraph of a song, script, a block of code, from a book or steps in a recipe. |
Learn through Collaboration
Students can collaborate with fellow peers in groups, discussing others’ outputs and building joint output.
| Content Type | Level | Time | Students can… |
|
The Chase (Beta)
|
|
Students can make their way through content and/or respond to a variety of content types. Based on the accuracy of their completion, their avatar will progress. | |
|
Word Cloud
|
Students can respond to a posed question by typing a response or selecting from a pre-defined option(s).
|
||
|
Emoji
|
Students can select an emoji reaction based on how they are feeling to the posed questions. Results are then displayed as a cloud of emojis, larger being most common vice versa. | ||
|
Multipoll (Beta)
|
Students can respond to a poll inclusive of a couple of H5P live tools such as the word/emoji cloud with live results as well as standard types (text, image, MCQs, videos and image hotspots). |
Learn through Discussion
Students can discuss via tutorials, seminars, discussion groups, online discussion forums, class discussions, blog comments etc.
| Content Type | Level | Time | Students can… |
|
Word Cloud
|
Students can respond to a posed question by typing a response or selecting from a pre-defined option(s).
|
||
|
Emoji
|
Students can select an emoji reaction based on how they are feeling to the posed questions. Results are then displayed as a cloud of emojis, larger being most common vice versa. | ||
|
Multipoll (Beta)
|
Students can respond to a poll inclusive of a couple of H5P live tools such as the word/emoji cloud with live results as well as standard types (text, image, MCQs, videos and image hotspots). | ||
|
Course Presentation
|
Students can engage with content through a slide-like presentation full of interactive opportunities, they can discuss and complete an open-ended question type. | ||
|
Documentation Tool
|
Students can complete a form-like activity by providing text-based responses whether it is goal driven or reflective etc. Students can export their responses to a Word document for future reference. | ||
|
Interactive Book
|
Students can navigate through large amounts of content as this tool combines many H5P content types into one, responding to open-ended questions and exporting to Word. | ||
|
Column |
Students can navigate through a slide-like format where content can be organised into a column layout combining most H5P content types. |
Learn through Practice
Students can practice exercises; doing practice-based projects, labs, field trips, face-to-face role-play activities etc.
All the following tools provide immediate student feedback.
| Content Type | Level | Time | Students can… |
|
Multiple Choice
|
Students can complete multiple choice questions with immediate feedback. | ||
|
Drag and Drop
|
Students can complete a drag and drop activity, great for a matching activity. | ||
|
Drag the Words
|
Students can drag the missing word into the correct sentence. Great for terminology and definitions. | ||
|
True/False
|
Students can complete a true or false question. | ||
|
Fill in the Blanks
|
Students can complete multiple fill in the blanks.
|
||
|
Quiz (Question Set) |
Students can complete a short quiz including multiple question types. | ||
|
Single Choice Set
|
Students can complete a range of question types in a quiz. | ||
|
Summary
|
Students can receive a snapshot of important information | ||
|
Arithmetic Quiz
|
Students can respond to arithmetic questions consisting of multiple-choice questions. Students can keep track of their score and time spent. | ||
|
Image Choice
|
Students can select the correct image(s) from the options presented.
|
||
|
Branching Scenario
|
Students can navigate through a self-paced/adaptive scenario (video, course presentations, text, image, image hotspots, interactive video) presented with decisions to inform their learning and potential outcomes. Great for industry-based scenarios requiring students to respond accordingly. | ||
|
Interactive Video
|
Students can watch video material whilst completing knowledge checks throughout (MCQs, T/F, Drag and Drop, Fill in the blanks, Mark the words, open-ended etc.) | ||
|
Interactive Book
|
Students can navigate content and complete short informative questions to check their knowledge throughout. | ||
|
Course Presentation
|
Students can navigate content and complete short informative questions to check their knowledge throughout. | ||
|
Mark the Words |
Students can mark specific types of verbs in a text. | ||
|
Sort the Paragraphs
|
Students can identify and sort paragraphs into the correct order. You may for instance have a paragraph of a song, script, a block of code, from a book or steps in a recipe. |
Learn through Production
Students can produce and store digital documents, representations of designs, performances, artifacts, animations, models, resources, slideshows, photos, videos, blogs, e-portfolios.
| Content Type | Level | Time | Students can… |
|
Documentation Tool |
Students can complete a form-like activity by providing text-based responses to produce a Word document output.
|
||
|
Course Presentation |
Students can engage with an interactive presentation and can complete an open-ended question type to produce a response to a Word document. | ||
|
Interactive Book |
Students can engage with an interactive presentation and can complete an open-ended question type to produce a response to a Word document. |
Note: As the options are limited for students to produce in H5P, if you are interested in the ability for your students to become authors please email dsc.lt@rmit.edu.au as there is a case we are building upon to try and get this as an option for DSC students.
Adapted from Laurillard, D. (2012). Teaching as a design science : Building pedagogical patterns for learning and technology.
Examples
If you are new to H5P or just wish to explore some examples, please see some examples used within DSC below.
H5P Examples
Once you have activated your profile, please visit our DSC shared examples folder to see H5P creations by our team and others using H5P within DSC. If you create a H5P and it demonstrates best practice or can support others, please share your example to the folder!
Having trouble accessing the above? Contact the team at dsc.lt@rmit.edu.au for support.
FAQs
Explore the Frequently Asked Questions below
Is H5P available for student use?
Unfortunately, no. H5P is available to all DSC staff members. Students are only recognised in H5P as learners not authors, meaning they can only view and interact with content.
Note: If you are interested in the ability for your students to become authors please email dsc.lt@rmit.edu.au as there is a case we are building upon to try and get this as an option for DSC students.
Does H5P meet accessibility requirements?
Most H5P content types available to DSC meet accessibility standards, except for one, the Dictation tool. It is important to apply accessibility considerations and requirements when you are design and developing interactive content.
Who creates h5p interactives for a course?
Learning Designers but also Academic Staff…
If you have a specific idea you want to bring to life with H5P but don’t quite have the time, you can contact the L&T team via dsc.lt@rmit.edu.au requesting for support or alternatively you can have a go at developing.
I have seen a nice h5p in another course. Can I copy and edit this to use in my own course?
Yes, you can if the H5P object has been shared with the organisation (DSC) available to clone. You can search for the content type via the dashboard or if you are having trouble locating the object, you can contact the L&T team via dsc.lt@rmit.edu.au
If students interact with content up to a specific point, can they pick up where they left off?
Yes, but only if you have enabled ‘Allow logged-in users to resume content’ in the LTI settings (see below) when saving your content type.
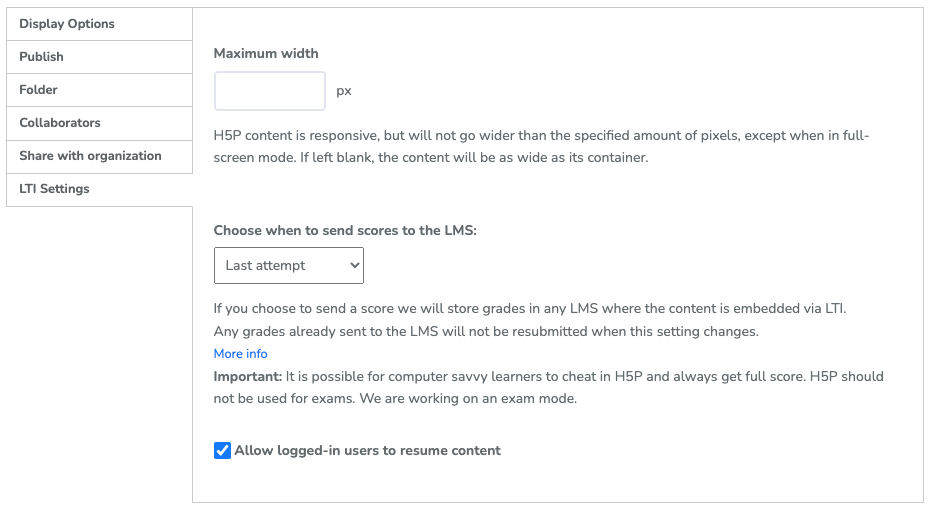
Can H5P content be added to the Canvas gradebook?
Yes, but it must be added to an assignment. You can find more information via https://documentation.h5p.com/content/1290407554565442308
What is the approach to copyright in H5P?
The same approach to copyright applies when using H5P, you must provide attribution to content used. H5P enables you to provide metadata when adding assets to a H5P item, please see below.
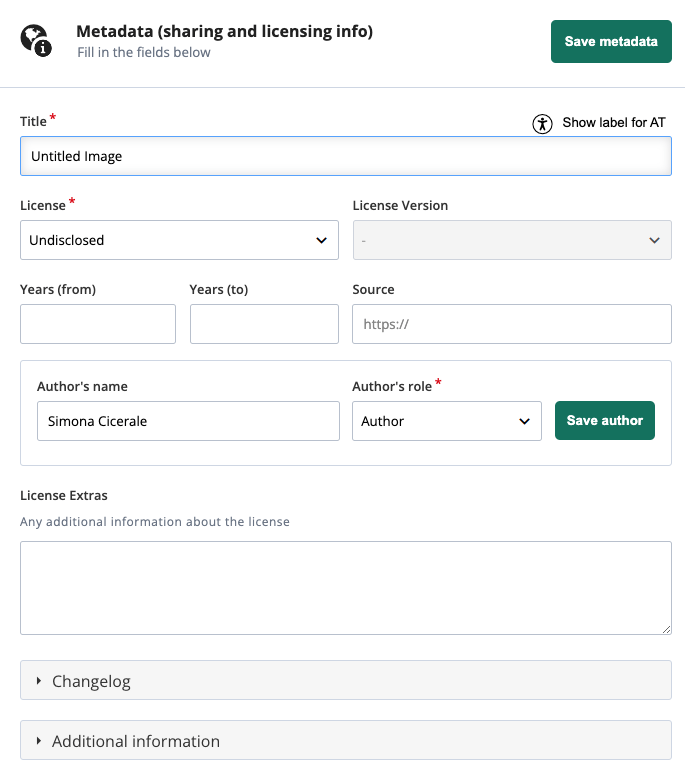
Support
If you are interested in learning more or need support in the appropriate use of H5P you can:
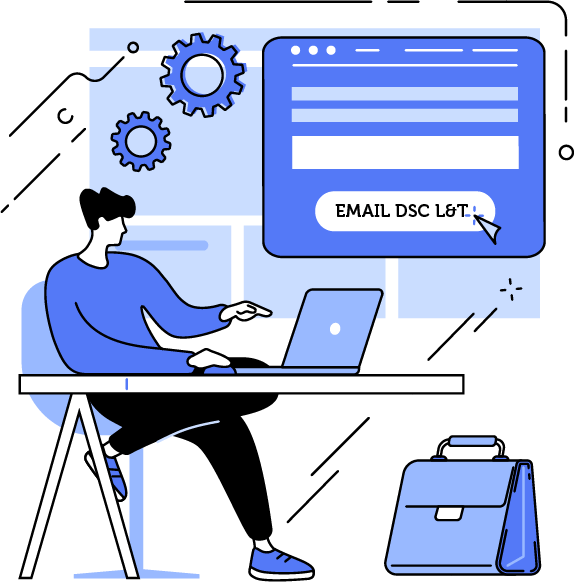
Would you like further support?
Reach out and request a 1:1 session by emailing the DSC L&T team or email your specific query to the DSC L&T team.
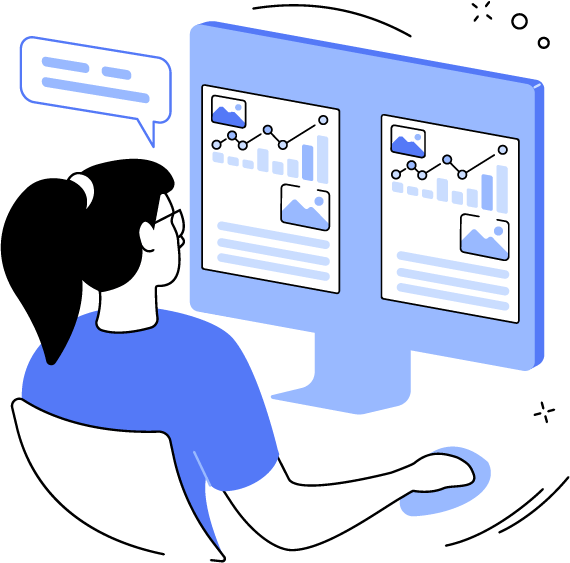
Don’t start from scratch… Clone
You don’t need to start from scratch, we have developed a range of templates/examples you can clone and work from.
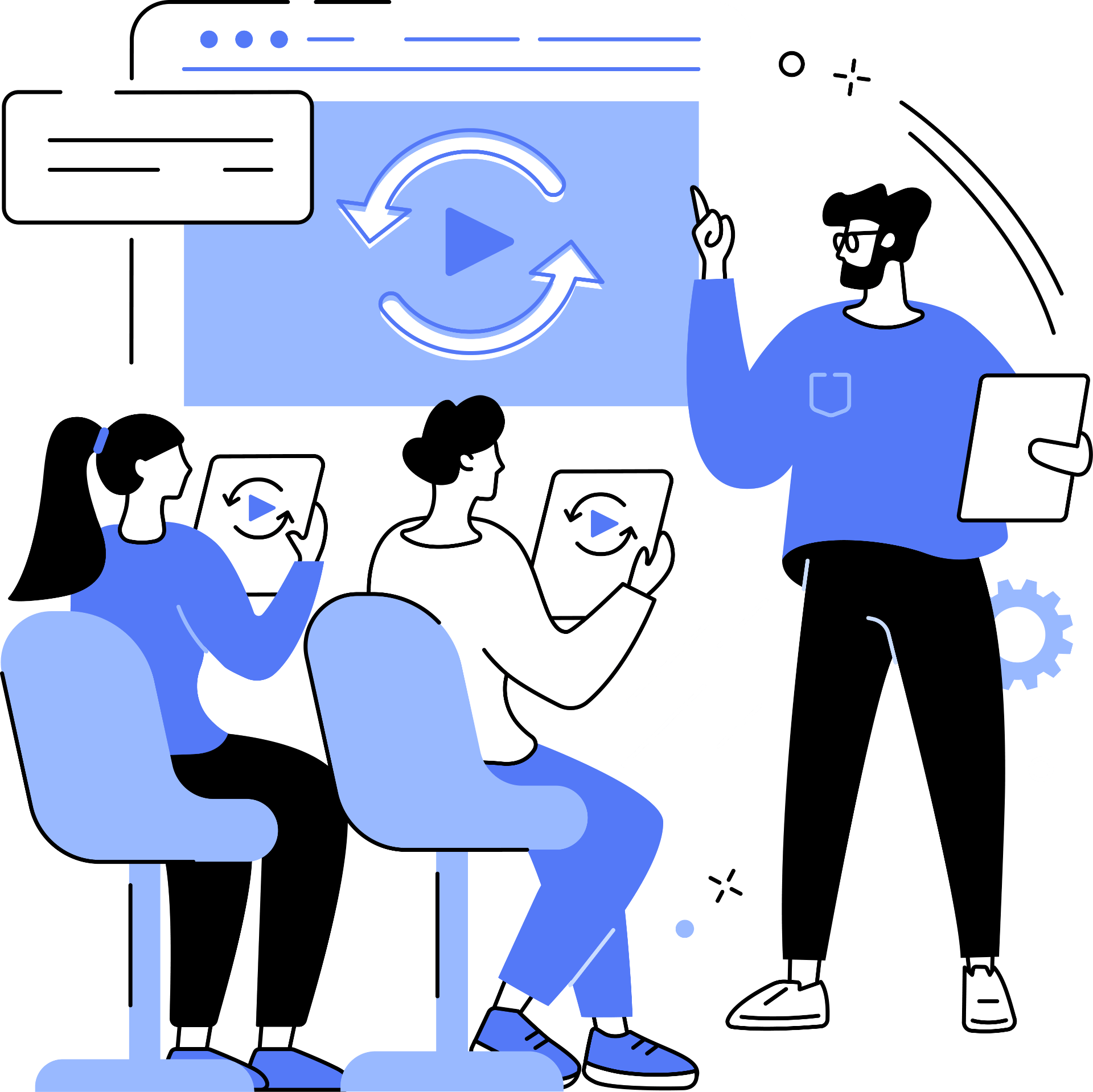
Join us at an upcoming workshop
Lookout for upcoming workshops on H5P and other digital technologies with the DSC L&T team. Register below!